It's a Windows software that operates to connect to a remote Windows account where you can open your SAP. Remote Desktop is a software application that permits users to access and control a remote computer or server from anywhere at any time.
Benefits of Using Remote Desktop Connection:
- A remote desktop connection ensures easy access:
Remote Access can help solve technical problems smoothly. This quality is particularly useful when the devices in question are located in areas that are not smoothly accessible. Remote access authorizes IT admins to conveniently set devices located in remote areas or those used by employees who are consistently on the go.
- Remote desktop software eases the challenges of device management :
Remote desktop software troubleshooting technical issues is only a part of what IT admins do. A remote desktop connection authorizes IT admins to do all this from afar with remote control IT admins can edit permissions, evolution settings, and do much better without physical access.
- Remote access can help businesses save money:
Support companies save a lot of capital that would have otherwise been spent on travel. In addition, since neither technicians nor users have to traverse to get devices fixed, remote control helps save time. This in turn, can improve productivity. Thus, remote desktop software aids companies save money and optimize ROI
-Remote desktop connections are secure:
Most kinds of remote desktop software have improved safety features that defend business information. They encrypt the data they communicate, so your business-critical info remains safe. Moreover, remote desktop service providers have a team of experts to keep their servers, so they always have the latest safety measures in place.
How to Login into Remote Desktop Access (RDP)
Please follow the following steps for RDP connection.
Step 1:
Press WINDOWS+R after the start of your system OR open RUN prompt
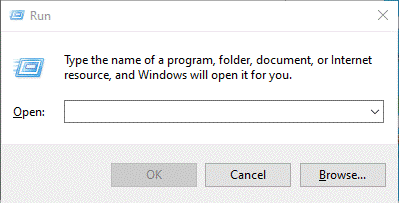
Step 2:
Enter mstsc in the run window.
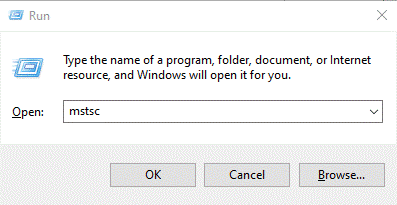
Step 3:
Copy and paste IP Port in RDC window. (Please check mail for details about Port)
Click on Connect option
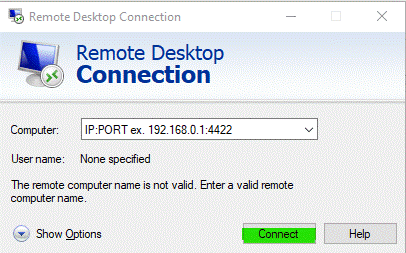
Step 4:
Click on More Choice
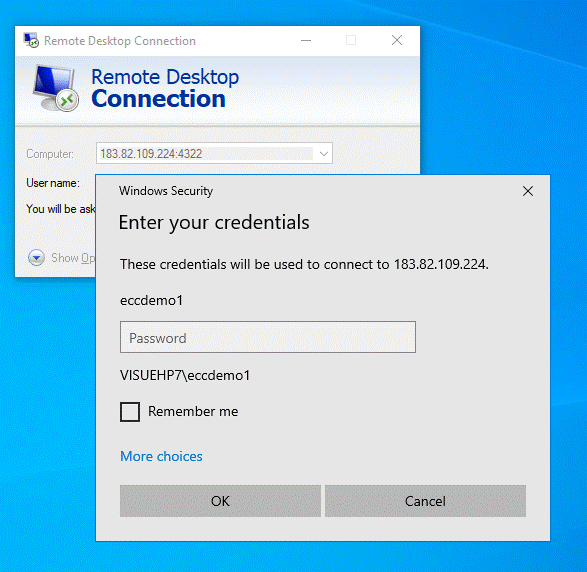
Step 5:
Click on Use Different Account
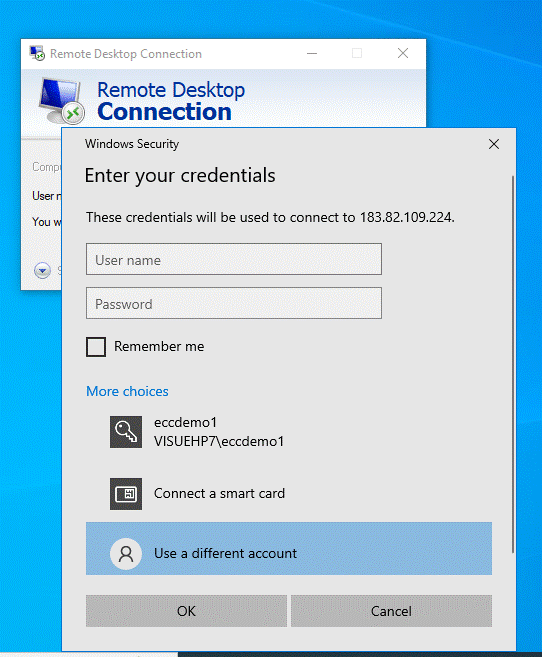
Step 6:
Use username and password (Please check mail for login details)
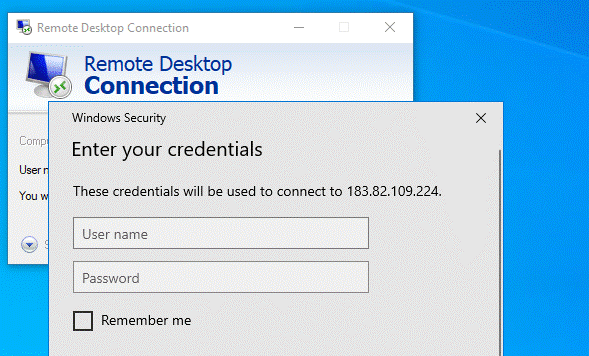
After that you will be redirected to the Remote Desktop
